Customize Chatbot Details#
Type in your chatbot’s initial welcome message, which will be used to greet your users.
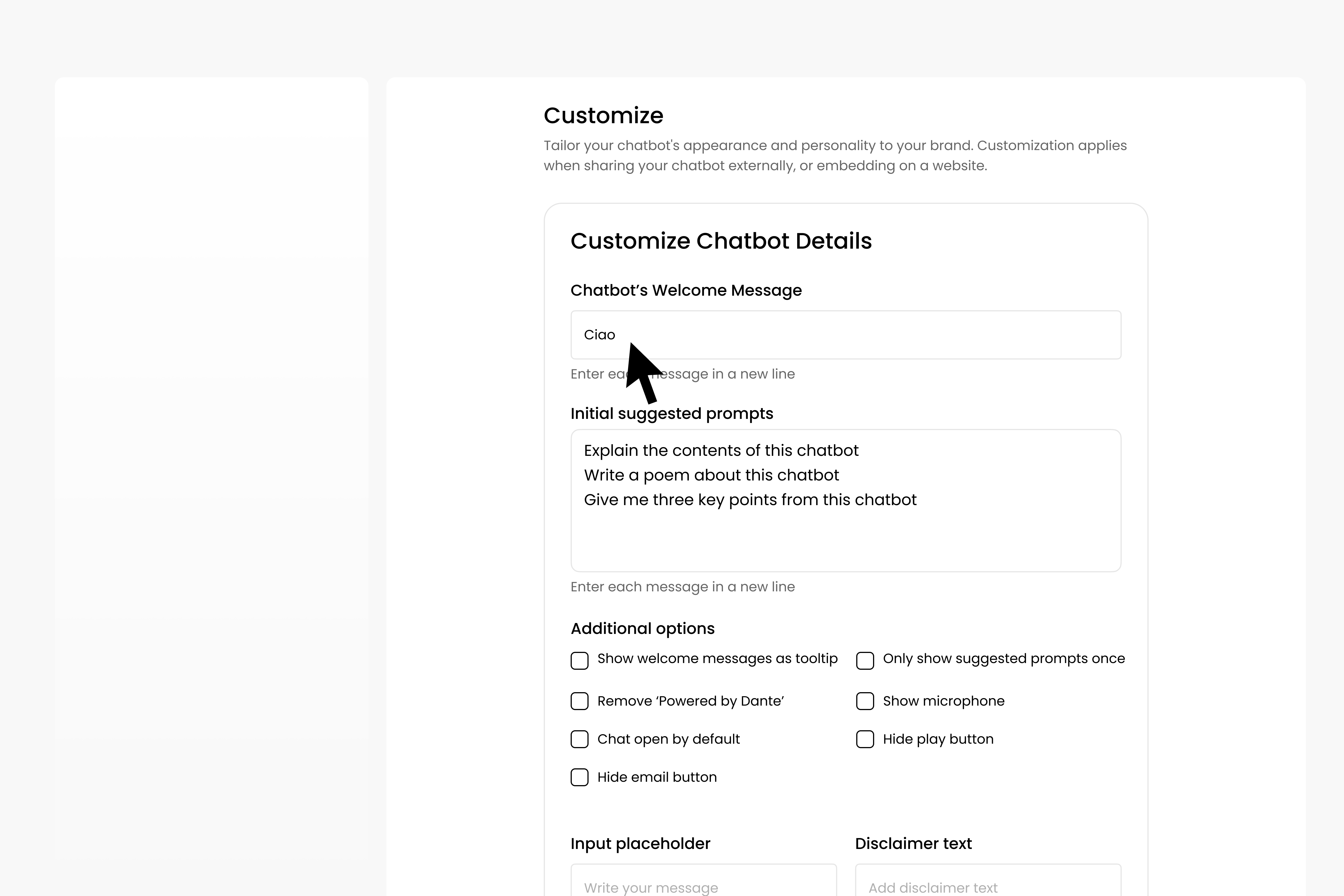
If you want your initial message to appear from the chat bubble before the user opens it, select the option to ‘Show welcome messages as tooltip’.
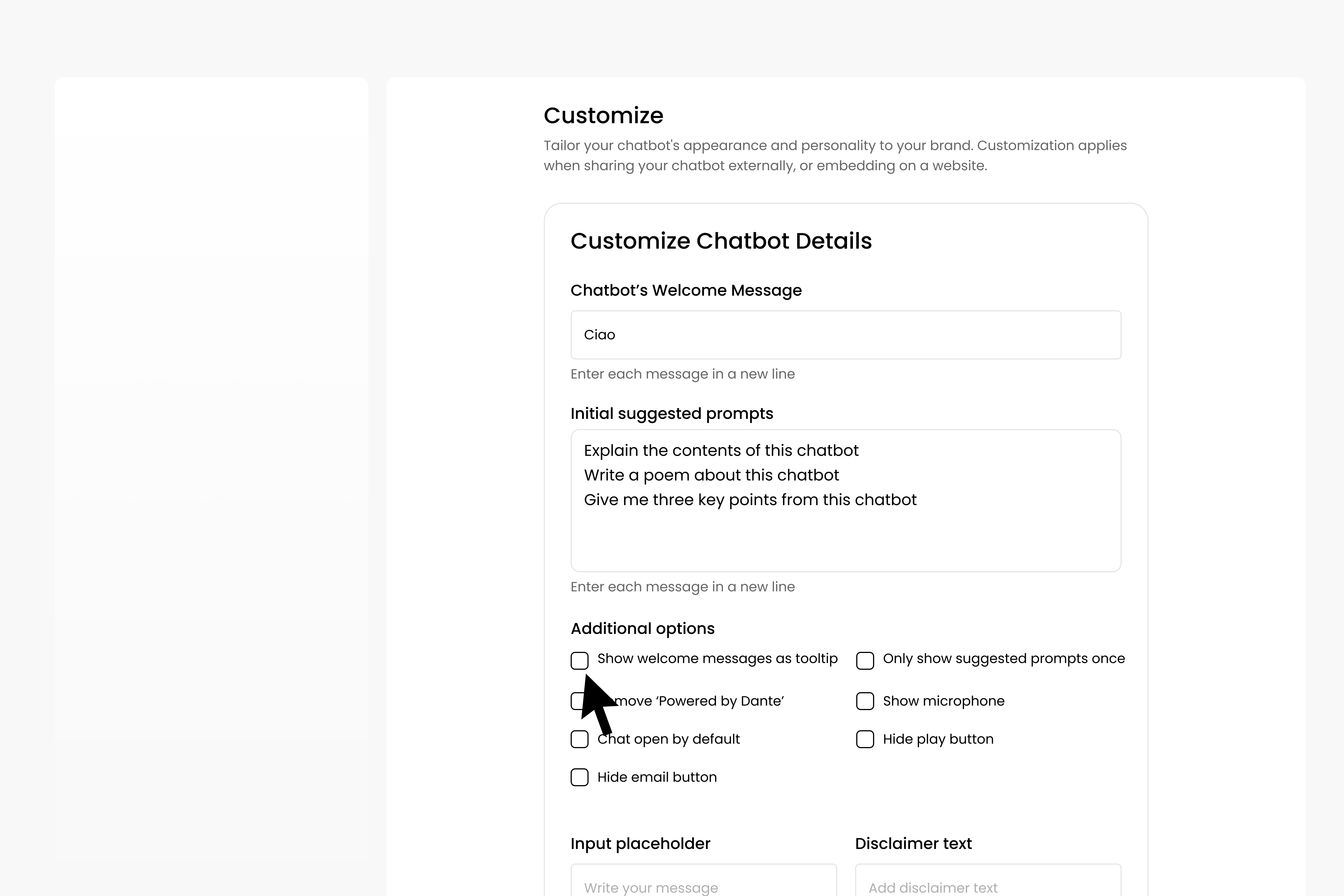
Edit your initial suggested prompts, these will be shown to your users and suggested prompts to get started with talking to your chatbot.
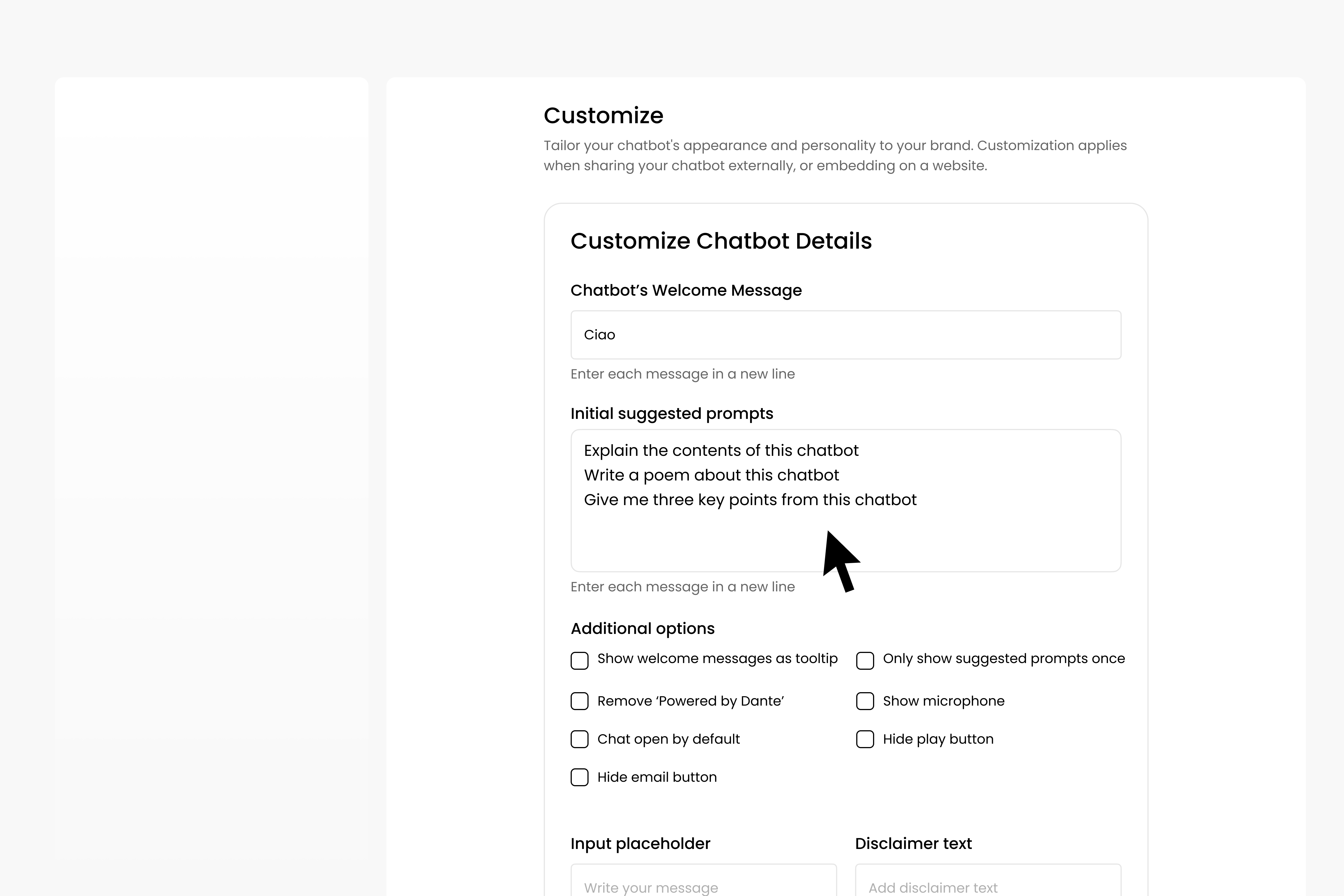
If you want to hide your suggested prompts after your user’s initial interaction with your chatbot, select the ‘Only show suggested prompts once’ option.
Click the ‘Remove Powered by Dante’ checkbox to remove the Dante AI branding.
To hide the microphone, click on the ‘Hide microphone’ checkbox.
To open the chat bubble by default when the website loads, select ‘Chat open by default’.
To hide the option to play messages as spoken voice, select the ‘Hide play button’ option.
To allow for a live agent to take over the chat, select the ‘Allow live agent takeover’ option. You can also edit the ‘live agent email prompt’, this is a message that will be shown to your user, prompting them to provide their email address before they speak to a live agent.
To edit the text which currently says ‘Write your message’, edit the ‘Input placeholder’.
You can also edit the disclaimer text for your chatbot, you can include HTML links here as well.
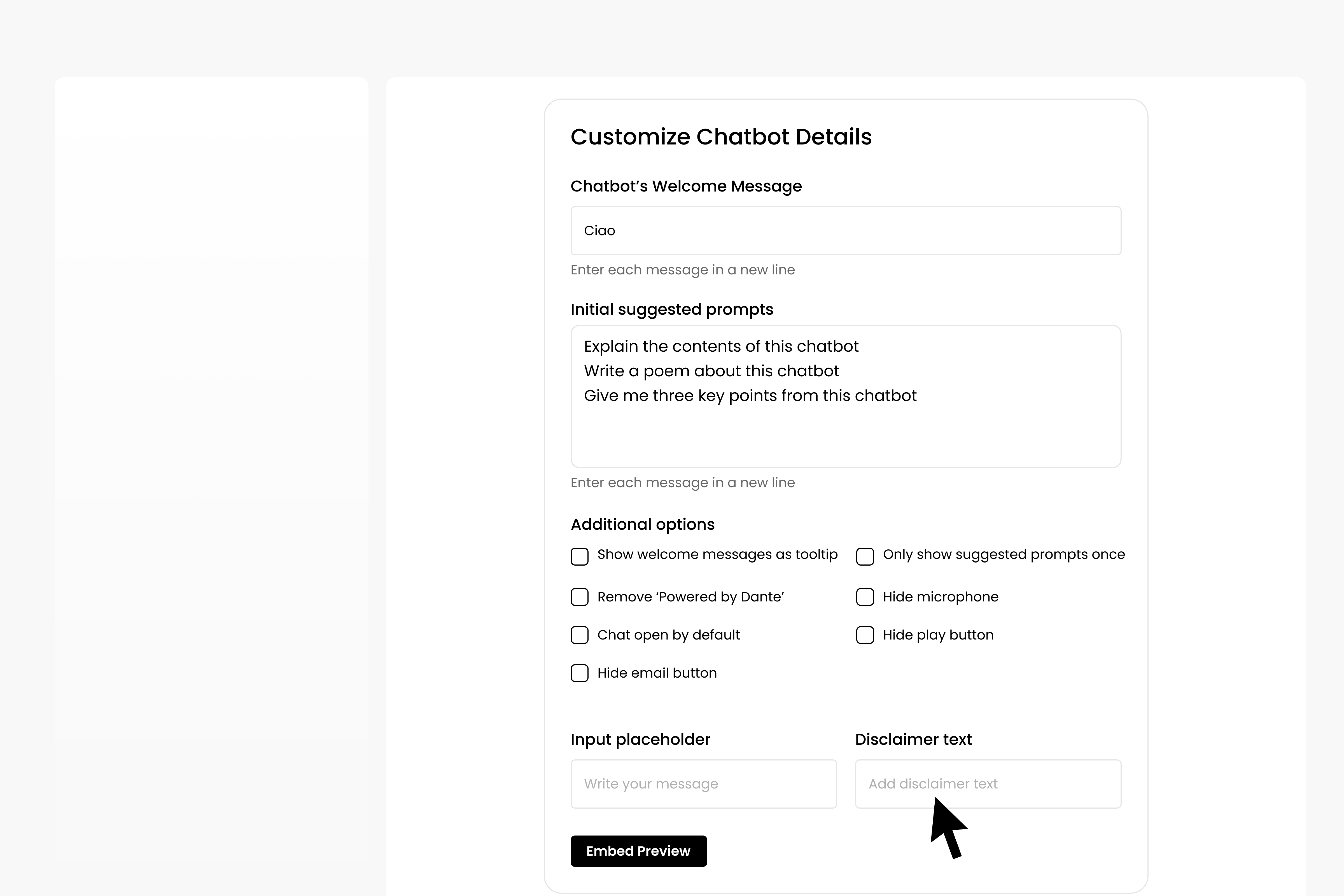
Click ‘Confirm’ to finish customizing your chatbot, or click ‘Next’ for more customization.